How to Make Your Virtual Meetings Accessible to All
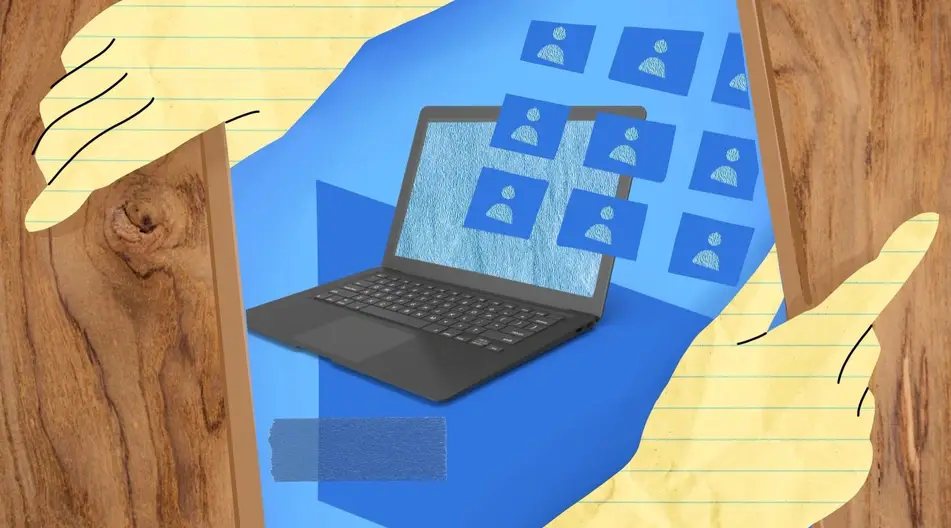
Is your organization experienced in handling remote virtual meetings? Or are you still working out some kinks? No matter the case, you'll want to make sure that attendees with visual, hearing, or mobility impairments can easily understand and participate.
Even if no one on your staff requires special accommodations, it’s smart to know how to navigate features that make virtual meetings accessible to everyone. To help you get there, we've laid out some tips for success.
Preparing to meet
As you probably know by now, online seminars have a lot of "moving parts" that can confuse anyone, regardless of physical ability. The goal is to communicate information in the simplest, most straightforward way possible.
Send out the meeting invitation as soon as you can. Include an agenda, a link to the platform you’re using, and the call-in numbers for anyone accessing audio on their phone. Attach any necessary documents that are ready beforehand so people have time to review them prior to the meeting. Ask participants to let you know (privately, if they wish) what accommodations are needed.
You may also consider providing a list of keyboard shortcuts—which key combinations control which function (e.g. turning on and off the “mute” button)—for your meeting platform. Users with mobility impairments may find these shortcuts easier than navigating a mouse; they’re also helpful for anyone using a screen reader.
You should also arrange for an audio (or, if possible, video) recording of the meeting too—this will be invaluable when you debrief and send a summary to participants.
Prepping for the vision-impaired
There are a number of steps you can take to make the meeting more productive for attendees with low vision. Before the meeting, you can convert documents to Plaintext, a format that can be translated to Braille. Most software programs like PowerPoint, Excel, and Word let users save a Plaintext version. Prepare a text-friendly explanation of any graphics and complex visuals, so anyone who’s unable to see the graphic in a screen reader can still understand the information clearly.
Here's a handy tool for converting HTML to Plaintext.
Prepping for the hearing-impaired
For hearing-impaired colleagues, live or real-time captioning, which allows text of the meeting audio to show up on the screen, can be planned in advance. Check to see if the platform you’re using supports captioning services. One recommended caption provider is StreamText, which works with any platform (there is an additional fee). Another option is to work with a Communication Access Realtime Translation (CART) provider or professional captioner. The Association for Court Reporters and Captioners maintains a national directory.
The DIY route—assigning someone in the meeting to take and transcribe notes stenographer-style—may work if a staff member is willing to take on this role. In your initial message let people know the meeting will be captioned.
If you plan to have a sign language interpreter in the seminar, make sure your platform can support two videos at once so the interpreter will be visible at all times.
During the meeting
Take a page from elementary school teachers’ books and use discussion guidelines. The more people you have in the seminar, the more important it becomes for everyone to take turns. Without in-person cues, figuring out who’s talking in a virtual meeting can quickly get confusing!
To make things easier from the get-go after signing in, participants (other than the meeting moderator) should mute their audio and video functions unless they’re speaking. This is particularly important in meetings with more than four people. Too many videos on the screen at once make for visual "clutter" just as too many voices at once can create audio chaos. Providers like Zoom have a "hand-raising" tool to indicate you want to speak in a discussion.
When you are speaking, identify yourself even if your video is turned on. Speak loudly and slowly so everyone can hear you and the captions can catch your words. If you’re using graphics or images, describe them for those who can’t see the screen clearly. And if you need attendees to complete a task, provide the keyboard shortcut as well as screen directions.
Call-in attendees might want to avoid putting the meeting on speakerphone, since this can compromise the audio quality.
The "chat" function on most video platforms is a great alternative to the microphone. Moderators should encourage participants to use either form (microphone or chat) and read aloud any questions that arrive in the chat feature. For larger or dialogue-heavy meetings it might make sense to assign both an audio moderator and a visual chat moderator, so one person’s attention isn’t split between the two forums.
Following up
After you’ve closed the meeting, review the live caption transcript for any mistakes before you send the final version out to attendees. This might require some DIY transcription depending on the quality of your captions. This guide from the online education platform Canvas walks you through the process of creating synced captions on YouTube.
Include a link to both the transcript and the audio recording in a follow-up message.
Accessibility on conferencing platforms
The best platforms have a few features in common:
- Customizable interfaces, so anyone using screen readers or screen magnification can adjust the video windows as needed
- Simple keyboard shortcuts
- Captioning capabilities
- Chat or "note" features
- Audio recording capabilities
- Good video quality, including the ability to show two screens at once
Here’s how a few major providers stack up:
1. Google Hangouts
Google meeting rooms have built-in live captioning and spoken feedback tools. A recorded video meeting won’t play back the captions on its own, though, so you may want to use a third party or transcribe as you go. Screen magnifiers and other visual modifications are available with the Google Chrome browser, and keyboard shortcuts work in chats and video calls. There’s even a Sign Language Interpreter app.
2. Zoom
Zoom has a suite of accessibility features including automated transcripts, keyboard shortcuts, cloud meeting recordings, and screen reader modifications. Closed captioning requires a third-party provider like StreamText, but most providers will integrate with Zoom meetings.
3. Adobe Connect
Adobe Connect offers interactive recordings, a unique feature which records and archives meetings so participants can interact with them at any time. Some versions of Adobe Connect have a closed captioning tool, and most will have keyboard shortcuts and customizable interfaces.
Accessibility features might not work perfectly the first time you try them—and that’s okay. The process will smooth itself out as you get a better sense of your team’s needs.
***
Do you have any tips for making virtual meetings more accessible to employees? Share them with us on Facebook.
Amy Bergen is a writer based in Portland, Maine. She has experience in the social impact space in Baltimore, Maryland, the educational museum sphere in Columbus, Ohio, and the literary world of New York City.


